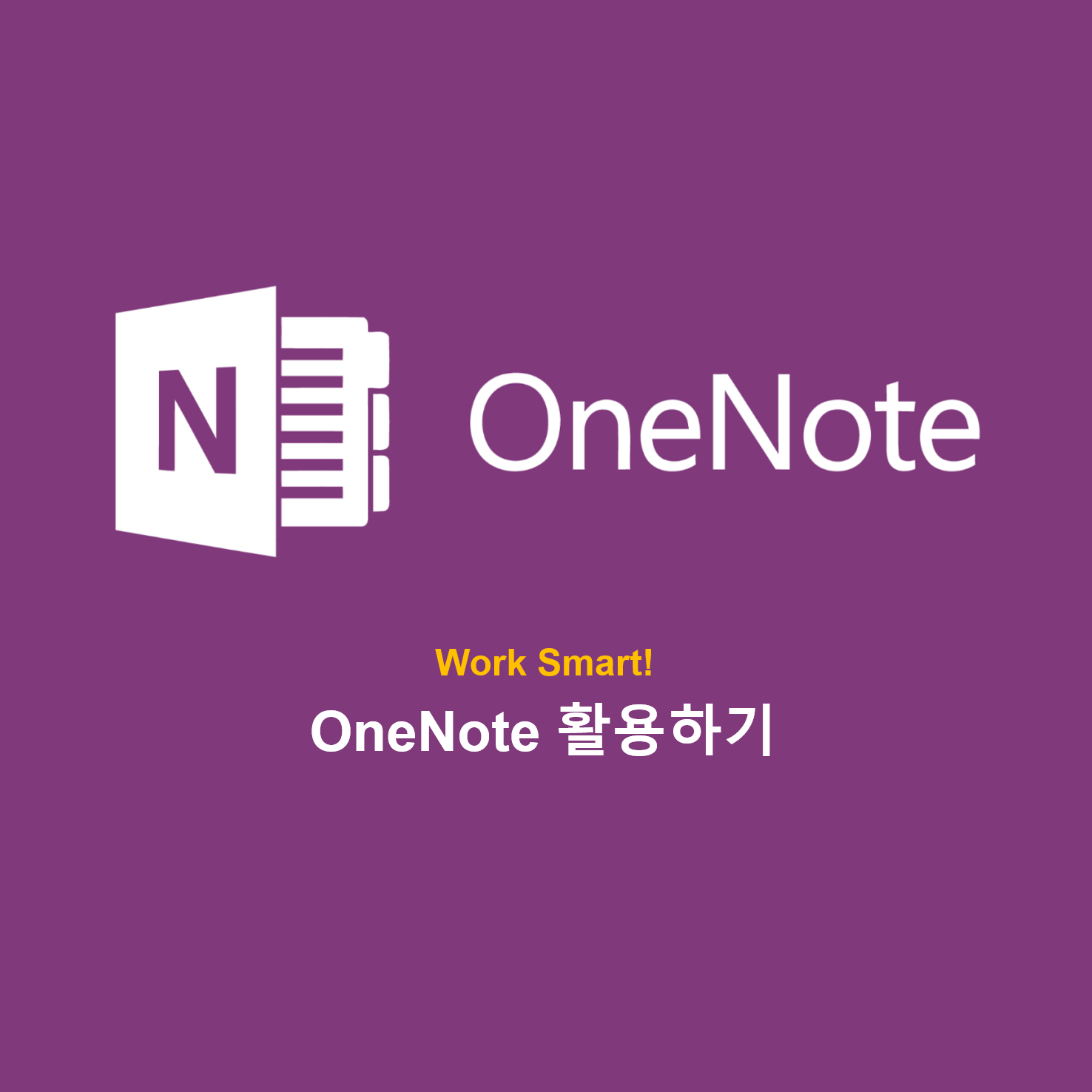
안녕하세요, 여러분!
오늘은 제가 애용하는 Microsoft사의 OneNote를 활용하는 방법에 대한 정보를 드리고자 합니다.
효율적으로 업무 성과를 올리기 위해서,
혹은 학교 성적을 올리기 위해서는 기록하는 습관이 필수적입니다.
하지만, 여러 노트에 산발적으로 적혀있는 정보는 눈에 잘 들어오지도 않을 뿐더러, 어디다가 기록해두었는지 잊어버리기 십상입니다.
이 때 마구잡이로 적혀 있는 정보를 표로 정리하고, 체크리스트를 활용하여 진행도를 파악할 수 있다면 좋겠죠?
심지어 동기화를 통해서 어느 기기로든 최신 버전에 접근 및 편집이 가능하다면 금상첨화입니다!
오늘은 OneNote를 이용해서 표를 그리고 체크리스트를 만드는 방법에 대해 알아보겠습니다.
|
I. 표 그리기
표를 그리면 줄글로 작성했을 때 보다 정보가 한 눈에 들어온다는 장점이 있습니다.
지난 시간 처럼, 대학교 1학년 학생의 전자 필기장을 예시로 구성해보았습니다.
1. 삽입 탭에서 표를 누른 다음 원하는 크기의 표를 만듭니다.
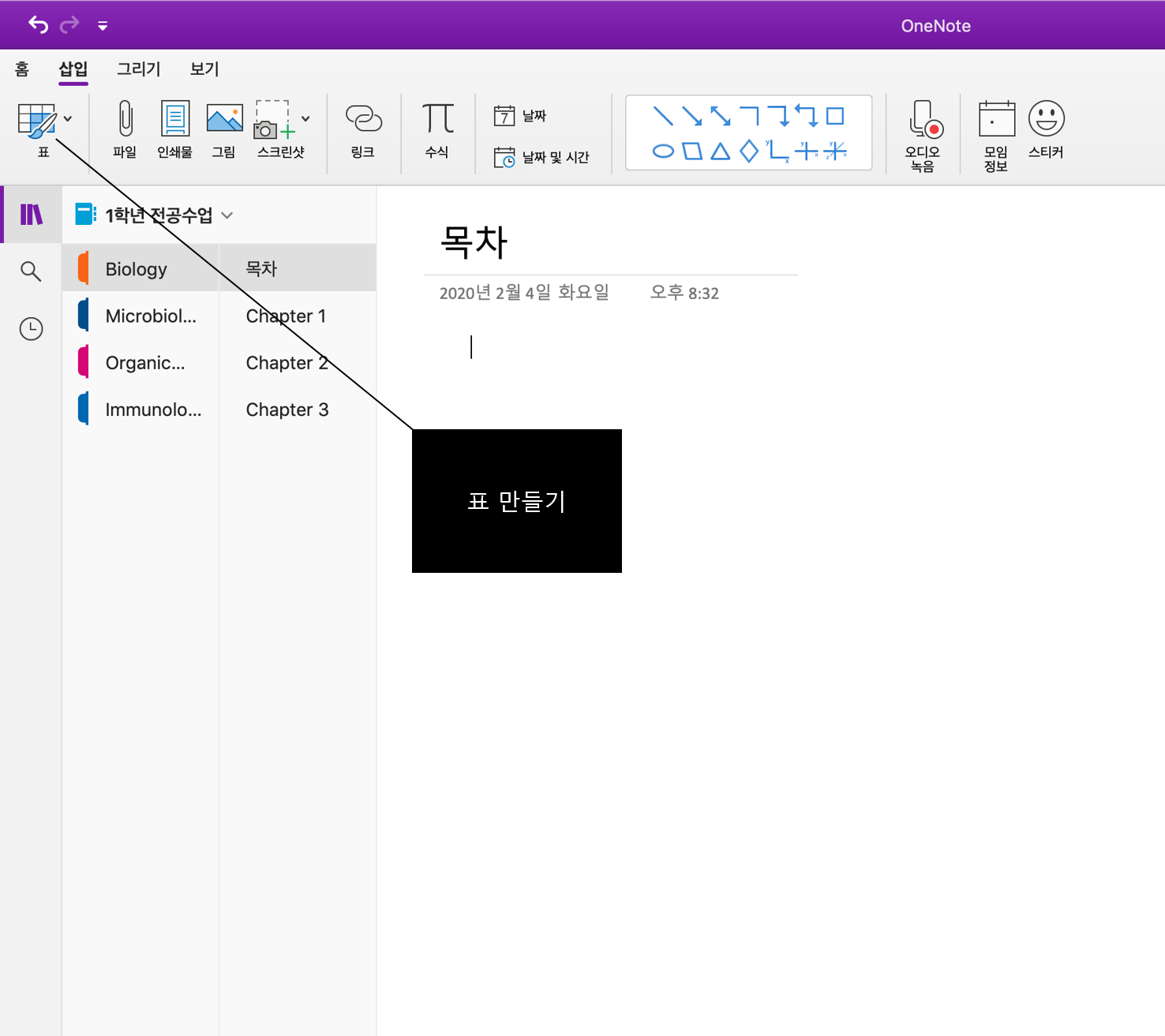
2. 짠! 2 x 14 크기의 표를 만든 다음, 표의 내용을 채워줍니다.
책의 목차가 한 눈에 들어오죠?
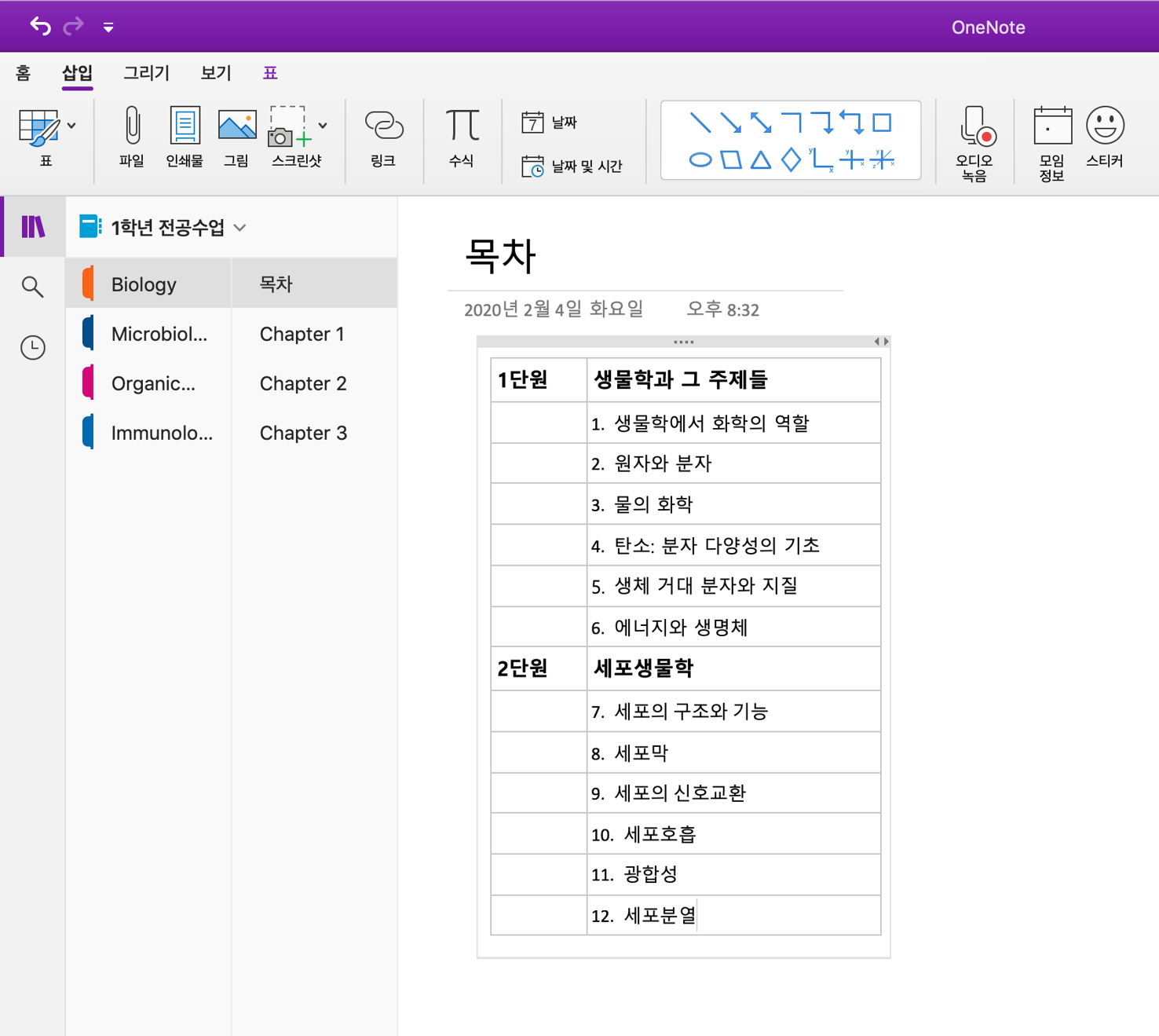
3. 옆에 여백을 클릭하여 표를 하나 더 만들어 줄 수도 있습니다.
포맷이 어느정도 정해져있는 워드와 달리, 원노트는 공간을 내 마음대로 활용할 수 있다는 큰 장점을 가지고 있어요.
여백의 아무 곳이나 클릭해서 글을 쓰거나, 그림을 그리거나, 표를 만들 수 있답니다.
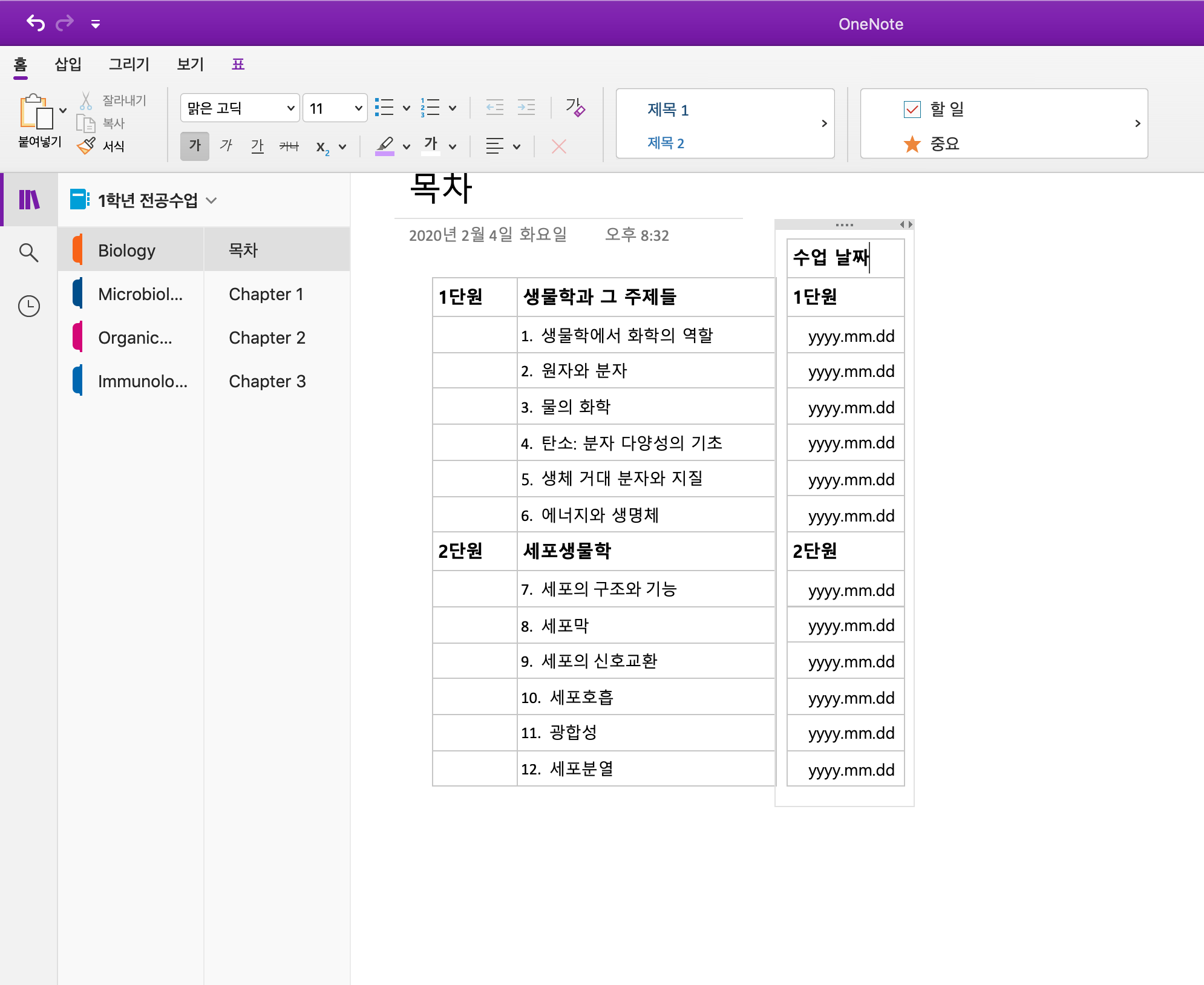
따라서 아까 만들었던 왼쪽의 표를 다시 클릭해서 선택할 수도 있고,

선택한 왼쪽의 표를 마우스로 끌어와 오른쪽으로 옮길 수도 있습니다.

II. 체크리스트 만들기
이제 체크리스트를 만들어보겠습니다.
체크리스트를 만들어서 어떤 항목을 달성했는지 체크한다면, 진행 정도를 쉽게 파악할 수 있어요.
1. 홈 탭의 오른쪽에 할 일을 클릭하여 체크리스트를 만듭니다.
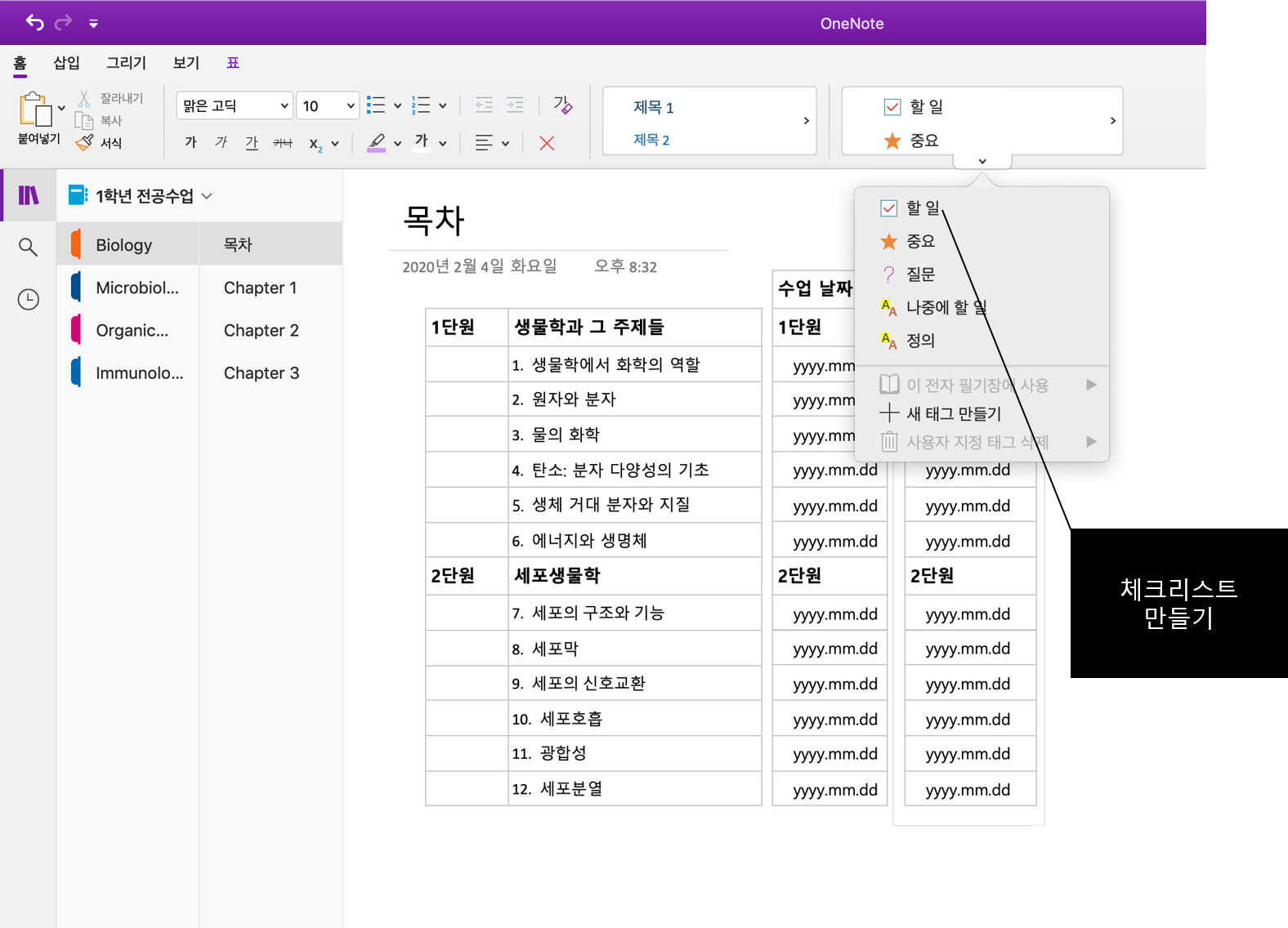
이렇게 원하는 곳에 체크리스트를 만들어주세요.
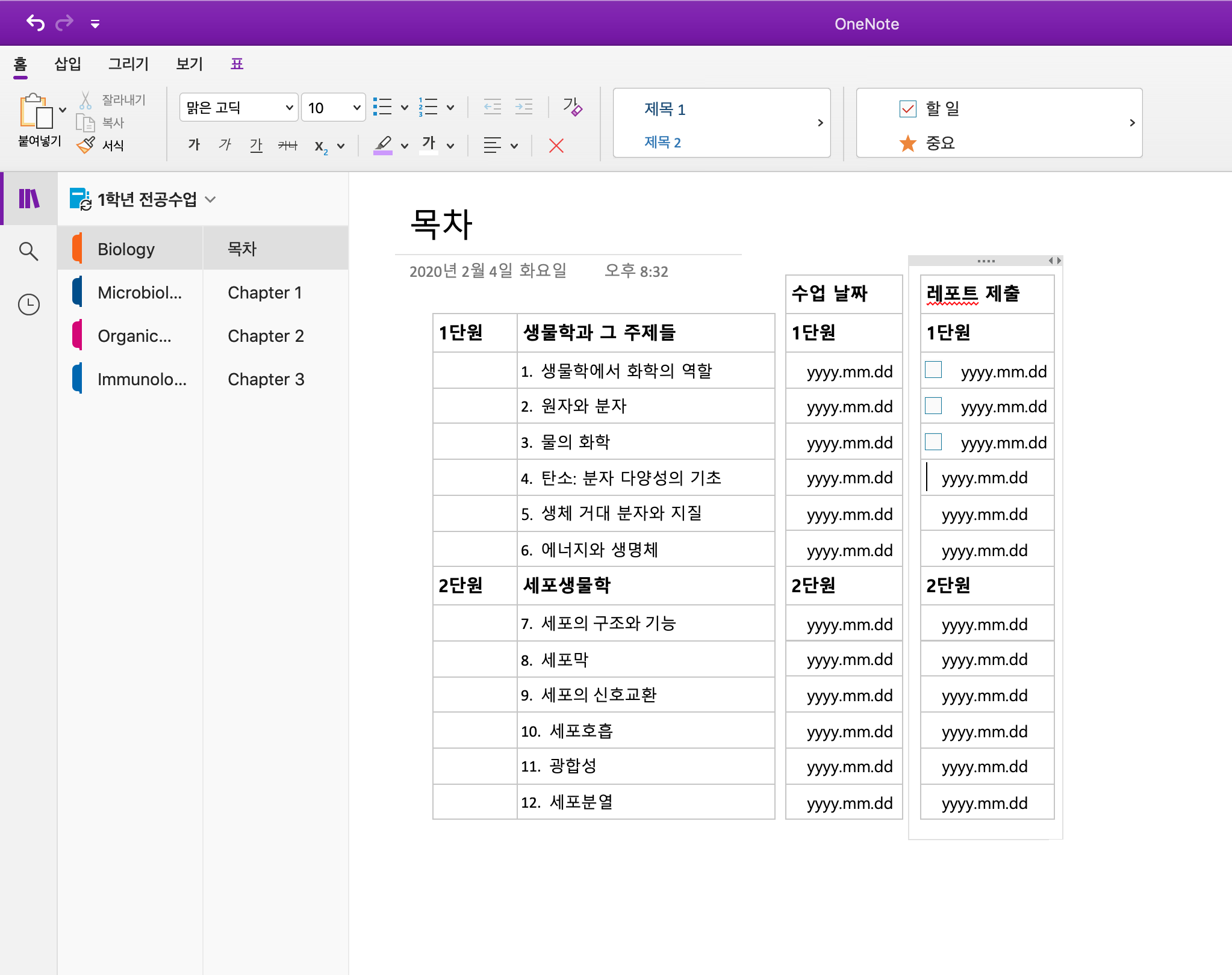
2. 체크리스트 각 항목을 클릭해봅니다.
이렇게 정리하면 내가 어느 챕터까지 레포트를 제출했는지 한 눈에 파악할 수 있겠죠?
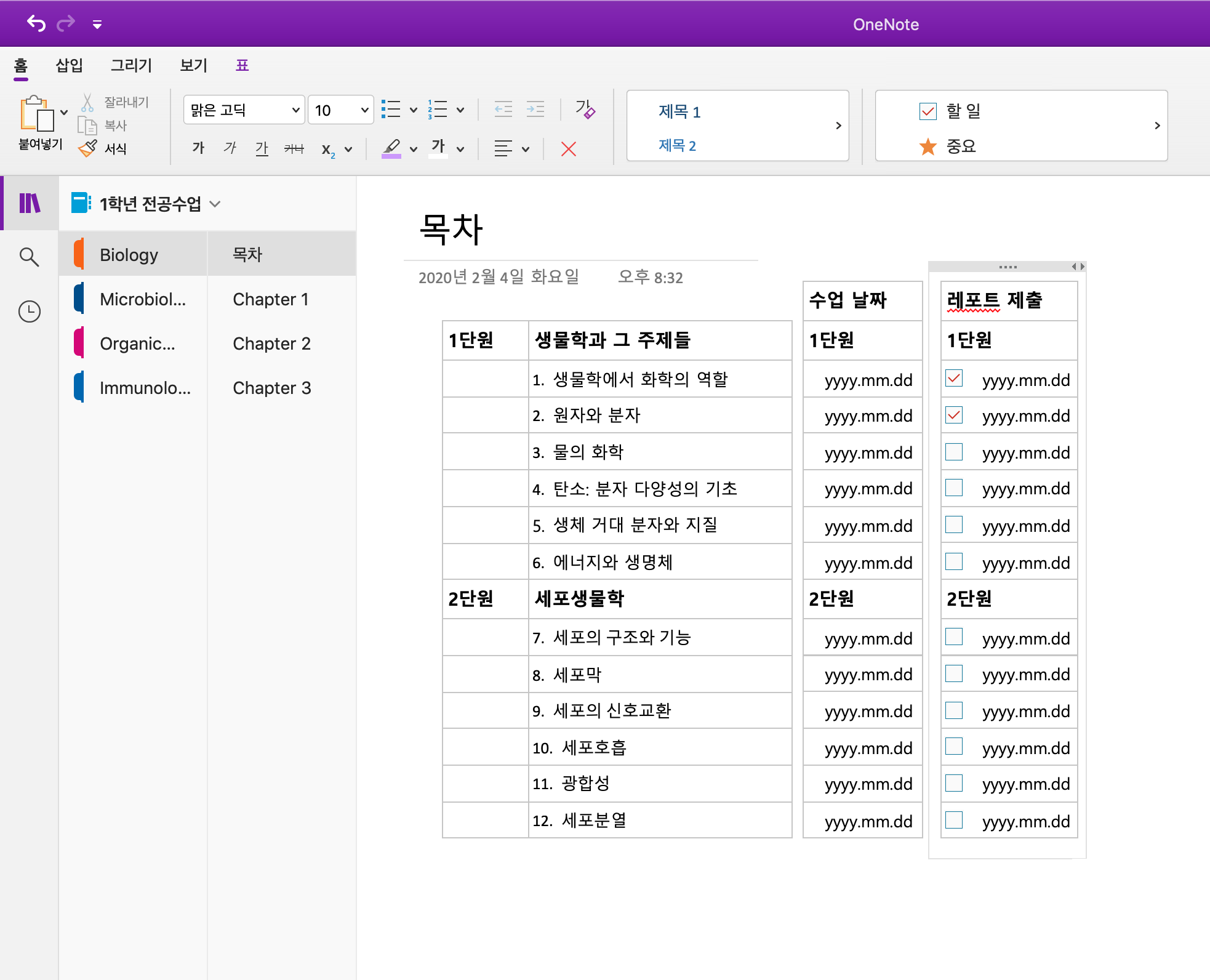
"종이 없는 삶! 효율적인 업무 처리! 효과적인 필기! 를 가능하게 해주는 OneNote"
오늘은 Microsoft사의 OneNote의 다양한 기능 중에서 표 만들기와 체크리스트 만들기에 대해 알아보았습니다.
해야 할 일을 표로 정리하고, 체크리스트를 활용해서 진행도를 파악하고,
내가 가진 여러 기기를 이용해서 어디에서나 접근할 수 있는 OneNote 를 활용해서
수능 1등급! 내신 1등급! A+!
업무성과 향상!
달성하셨으면 합니다 :-)
'스마트워커' 카테고리의 다른 글
| [Grammarly] 그래머리 활용하기 :: 무료 영어 글쓰기 첨삭 교정 사이트, 영어 문법 검사기 프로그램 (14) | 2020.02.27 |
|---|---|
| [Grammarly] 그래머리 시작하기 :: 무료 영어 글쓰기 첨삭 교정 사이트, 영어 문법 검사기 프로그램 (16) | 2020.02.25 |
| [Microsoft OneNote] 마이크로소프트 원노트 시작하기 (8) | 2020.01.21 |




댓글