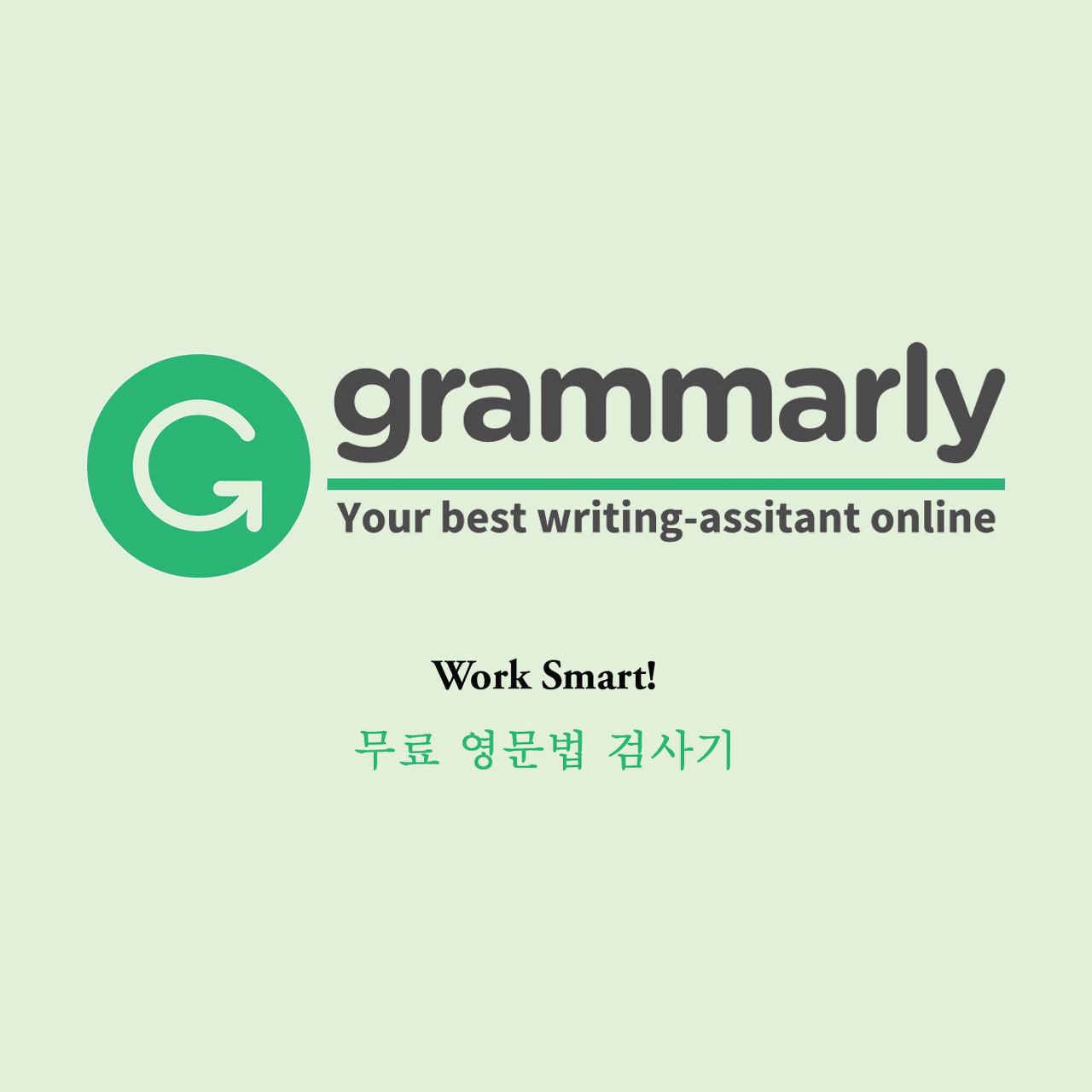
안녕하세요, 여러분.
오늘은 제가 너무나도 애용하는 grammarly (그래머리)에 대한 추가적인 정보를 드리고자 합니다.
- 지난 글에서는 grammarly를 시작하는 방법에 대해, 그리고 New라는 새 창을 열어서 사이트 내에서 교정을 받을 수 있는 기능에 대한 기본적인 정보를 알려드렸습니다.
- 이번 글에서는 해당 프로그램을 어떻게 하면 더욱 유용하게 사용할 수 있는지 좀 더 파헤쳐 보고자 합니다. grammarly의 큰 장점 중 하나는 바로 사이트에 관계 없이 자동으로 작동한다는 점입니다.
|
Write your best with Grammarly.
Grammarly makes sure everything you type is easy to read, effective, and mistake-free. Try it today:
www.grammarly.com
grammaly는 safari (사파리), chrome (크롬), Firefox (파이어폭스)에서만 사용 가능하다는 사실을 꼭 염두에 두세요!
I. Grammarly 활용하기 - 구글 번역기
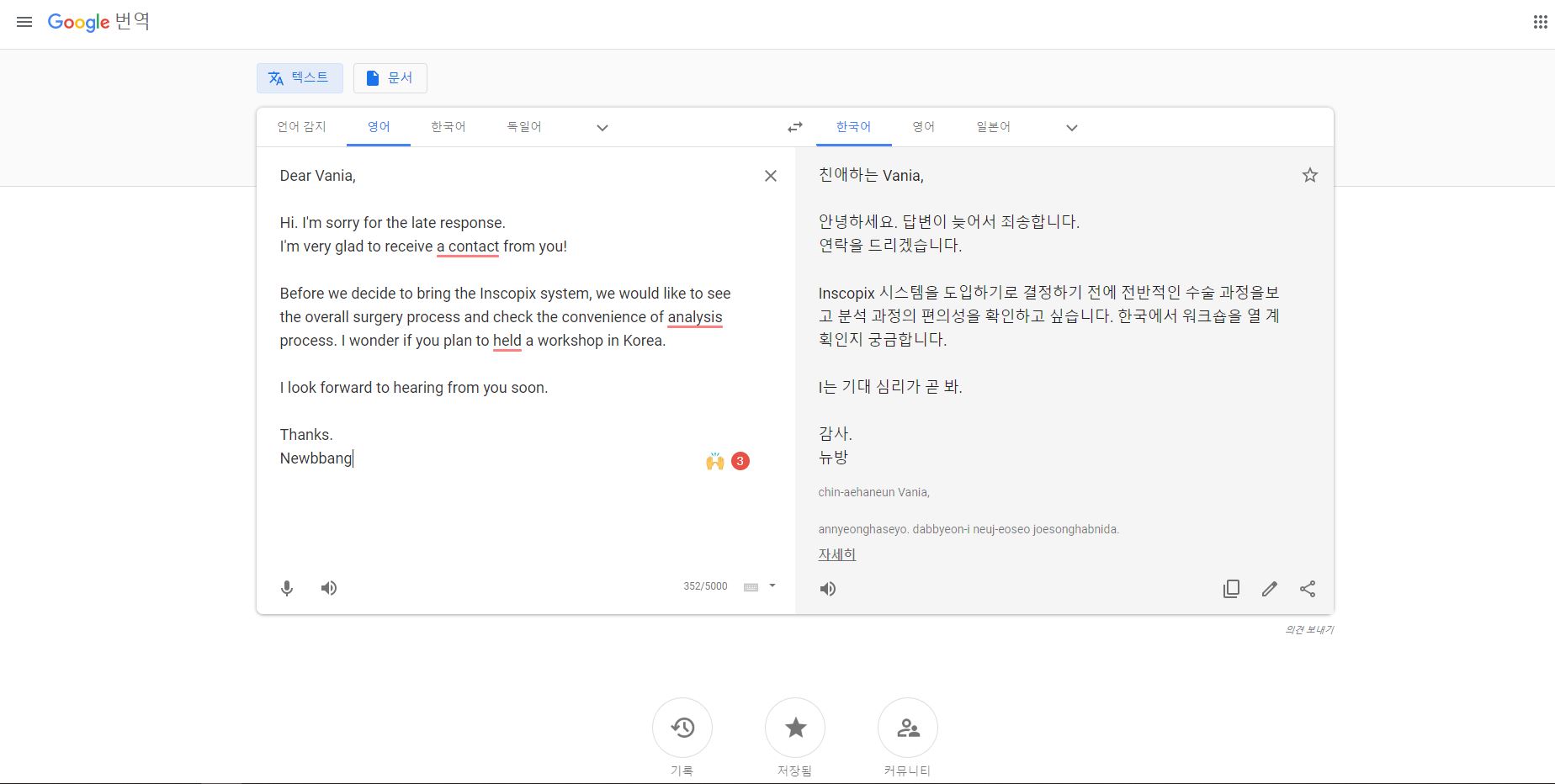
구글 번역기 많이들 사용하시죠? 저 같은 경우에는 제가 쓴 글이 제가 말하고자 하는 바를 충분히 잘 설명하고 있는지를 확인하기 위해서 제가 영어로 작문한 글을 번역기로 돌려서 한글로 의미를 확인하는 일이 잦습니다.
이 때도 그래머리가 잘 작동하고 있는 것이 보이시나요? 오른쪽 창에서 한국어로 번역된 의미를 확인하는 동시에, 왼쪽에서 바로바로 빨간 줄이 쳐진 잘못된 표현을 클릭해서 수정할 수 있답니다.
II. Grammarly 활용하기 - 메일
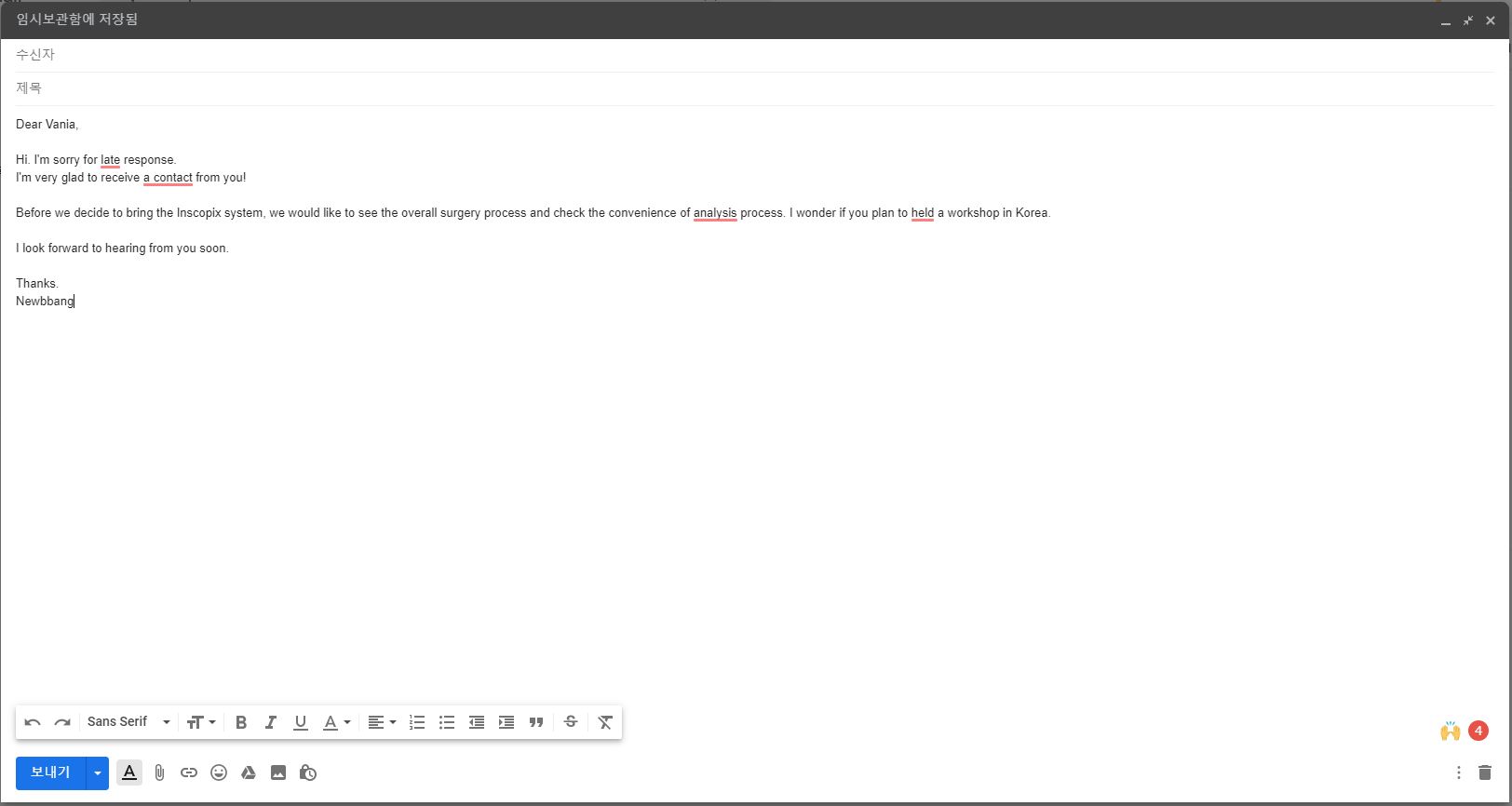
이렇게 메일을 작성하면서도 바로바로 틀린 표현을 알려줍니다. 마찬가지로 빨간 줄로 표시되기 때문에 클릭해주시면 쉽게 올바른 표현으로 수정이 됩니다. 오른쪽 아래에 틀린 표현의 개수도 알려주는 것을 확인할 수 있습니다. 해당 아이콘을 클릭하면 그래머리 창이 뜨면서 세부 정보를 확인할 수 있습니다.
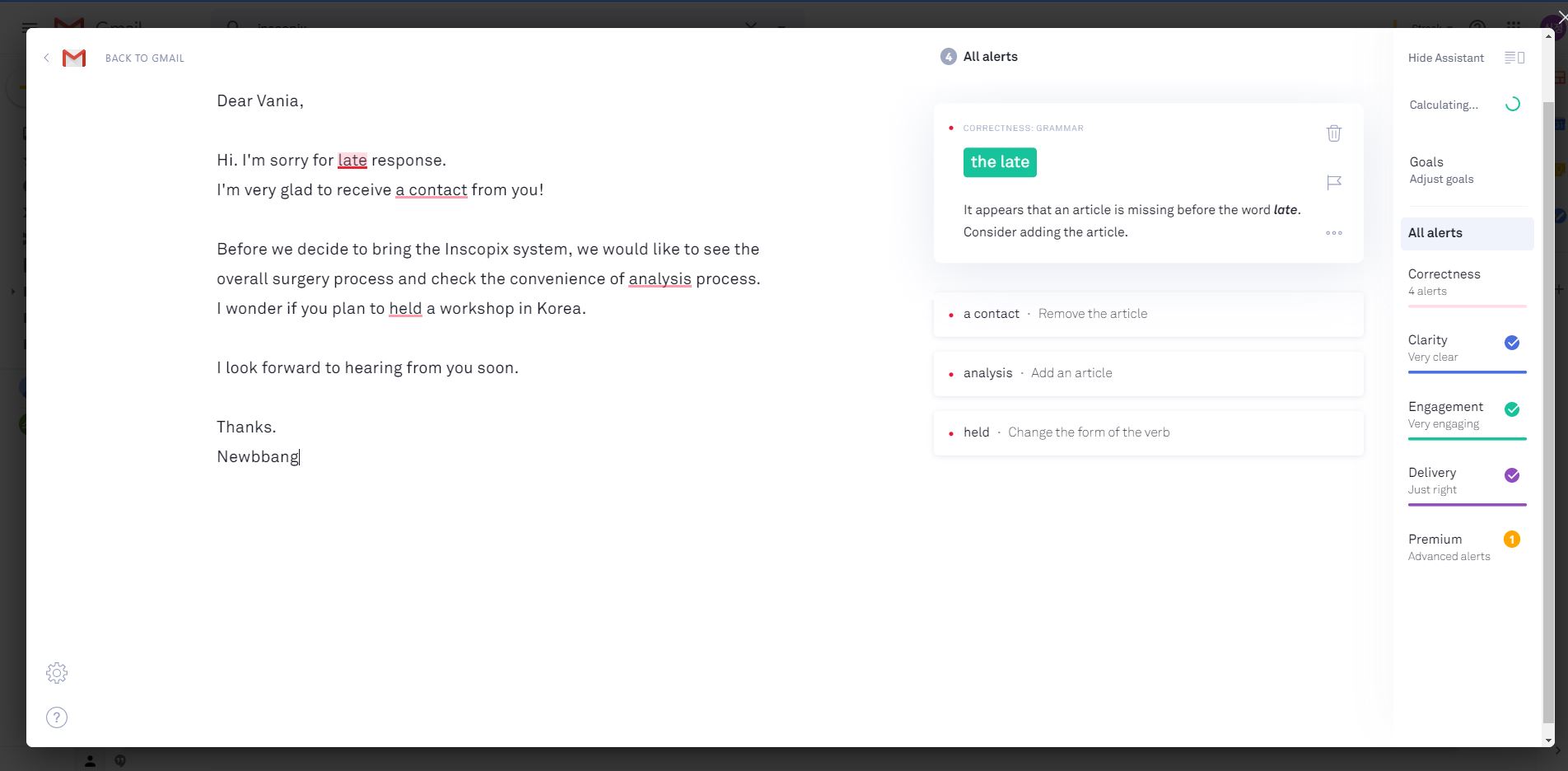
정말 편리한 기능입니다!
III. Grammarly 활용하기 - 여러 글쓰기 (블로그)
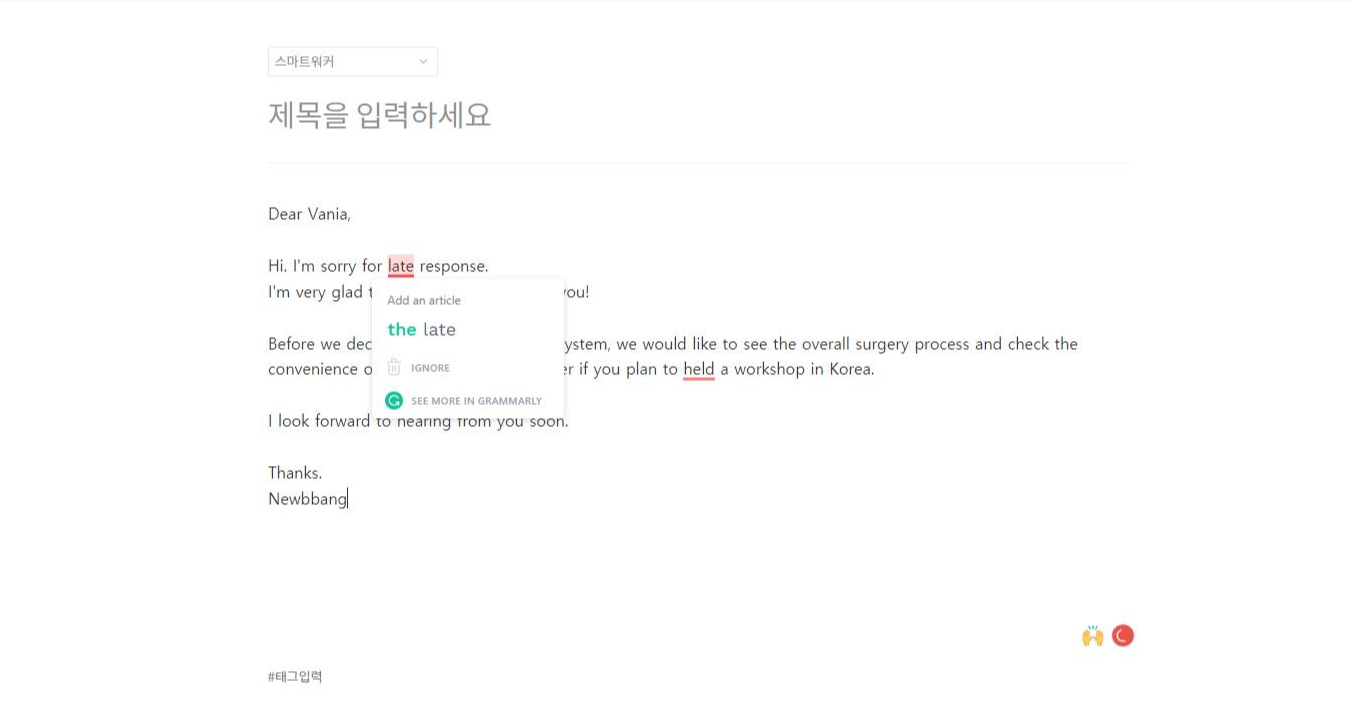
다음으로 블로그에서 글을 작성할 때에도 그래머리가 완벽히 작동하는 모습을 확인할 수 있습니다. 빨간 줄을 클릭해주면 올바른 표현이 뜨고, 이를 클릭하면 자동으로 수정이 이루어집니다.
장점:
1. 무료 서비스만으로도 일상적인 글쓰기에서 충분한 도움을 받을 수 있다.
2. 사이트에 관계없이 어디에 글을 쓰든 자동으로 작동한다.
3. 문법 설명을 찾아보지 않고도 클릭 몇 번으로 잘못된 표현을 모두 쉽게 고칠 수 있다.
단점:
1. Safari (사파리), Chrome (크롬), Firefox (파이어폭스)에서만 이용이 가능하다.
정말 적극 추천해드리니, "자신 있는 영어 글쓰기를 가능하게 해주는 grammarly" 유용하게 사용하셨으면 합니다.
'스마트워커' 카테고리의 다른 글
| [Grammarly] 그래머리 시작하기 :: 무료 영어 글쓰기 첨삭 교정 사이트, 영어 문법 검사기 프로그램 (16) | 2020.02.25 |
|---|---|
| [Microsoft OneNote] 수능 1등급, 성적 올리는 꿀팁! 마이크로소프트 원노트 활용하기 (표 그리기, 체크리스트 만들기) (12) | 2020.02.06 |
| [Microsoft OneNote] 마이크로소프트 원노트 시작하기 (8) | 2020.01.21 |




댓글